2FA Setup
Two-factor authentication (2FA) is a more secure form of account login that requires a second form of user identification to make identity theft more difficult. This method uses an app on the user’s smartphone that provides a six-digit verification code to enter during login in addition to the user’s username and password.
There are a number of apps available in the App Store and Google Play known as authenticator apps that are used for this purpose. Some are tied to company-wide security plans, such as Okta Verify, while others are freestanding apps such as Google Authenticator. Check with your system administrator on whether they have a recommended/required app for use by your team.
Below is a typical setup of 2FA using the Google Authenticator app as an example.
Choose An Authenticator App And Install
A search of your phone's app store for “authenticator” will yield a number of options. Most standard apps should work with FieldRoutes 2FA system. In this case, we will look at Google Authenticator. Other apps may differ slightly but should generally follow the same process.
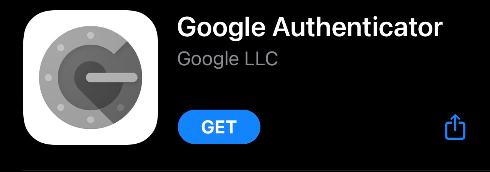
Install the app using your phone/app store install process, and then open the app.
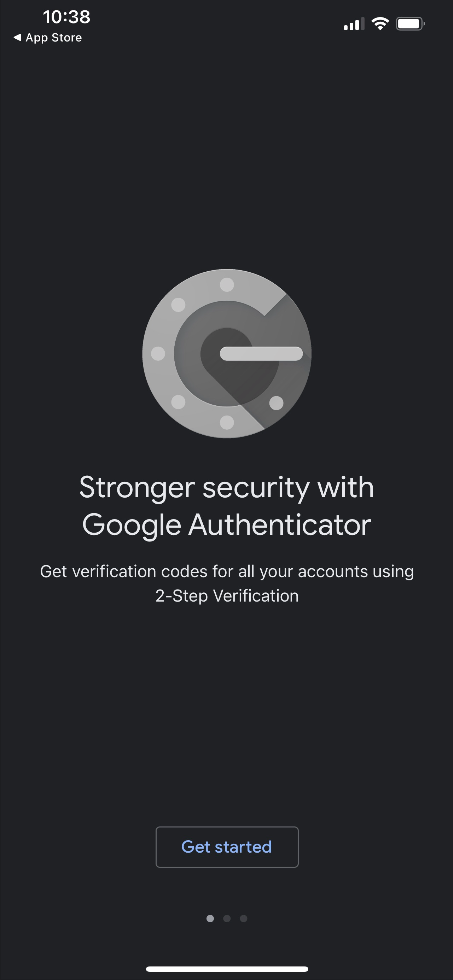
Add A New 2FA Account To The App
The app is typically straightforward. After choosing to Get Started, the user will have two options to add a new account:
Option 1: Scan A QR code
If the 2FA account is being set up on a desktop or tablet, it will usually provide a QR code (a square field encoded via a series of black and white spaces that a smartphone camera can read and translate to a corresponding alpha-numeric code)
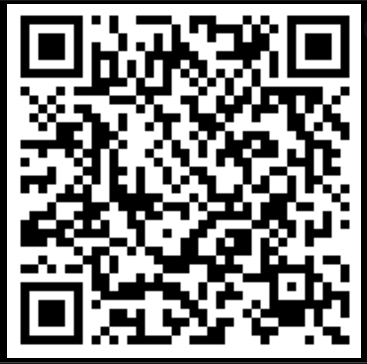
When a QR code is provided that is scannable from the smartphone’s camera, select the Scan a QR code option.
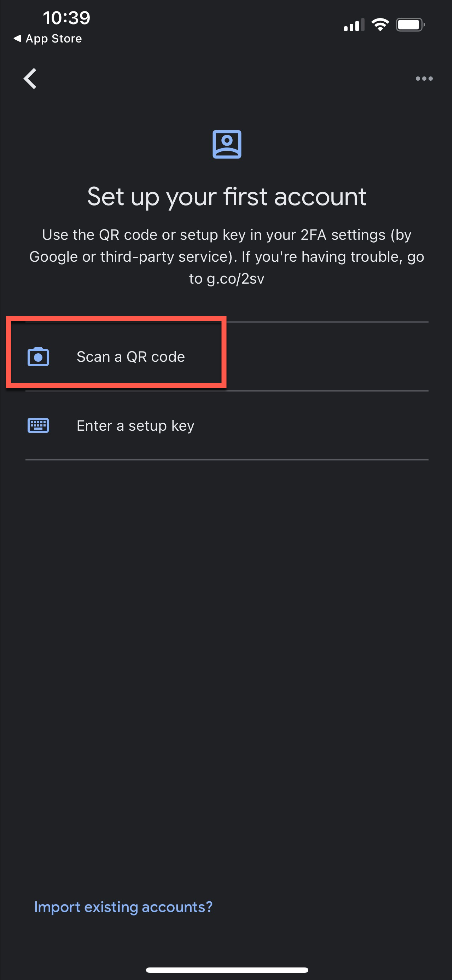
Point the camera at the QR code and center it in the box on the phone screen. The app should capture the code from this image and set up the account key with no typing required.
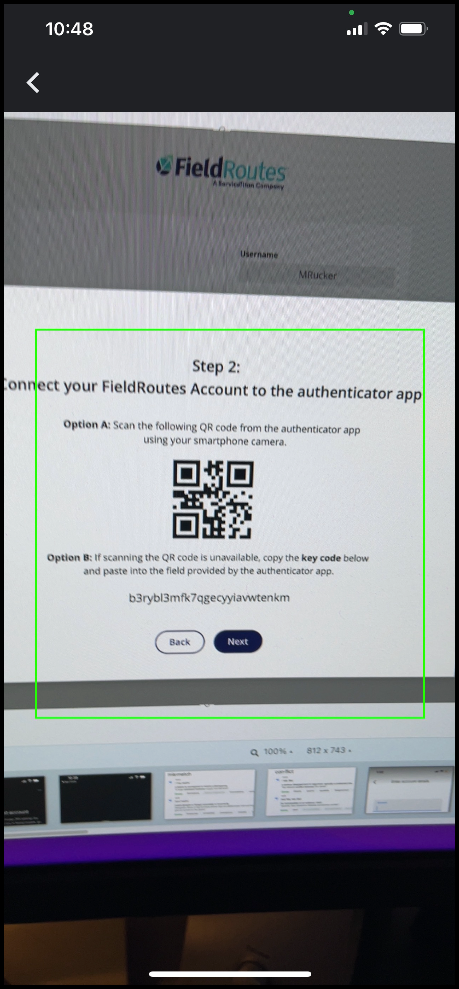
Option 2: Manually Enter A Setup Key
If no QR code is available, or if the 2FA configuration is being performed on a smartphone (therefore the camera cannot be used to capture the QR code), then select the Enter a setup key option.
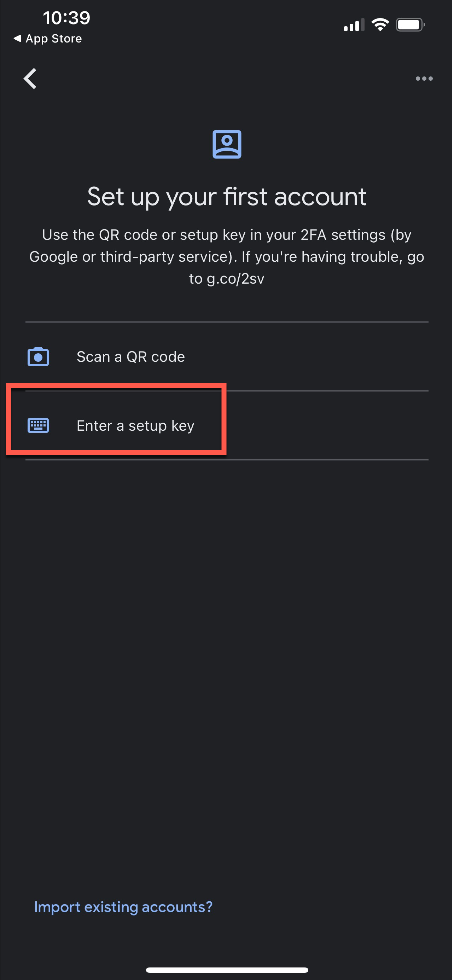
In this case, rather than using the camera, a screen with two fields will be presented. Add the setup info into these fields:
Account: Provide a name for this particular login account, such as FieldRoutes.
Key: The 2FA configuration process should provide an alphanumeric key code in addition to the QR code. Copy/paste or type in this key code to the Key field.
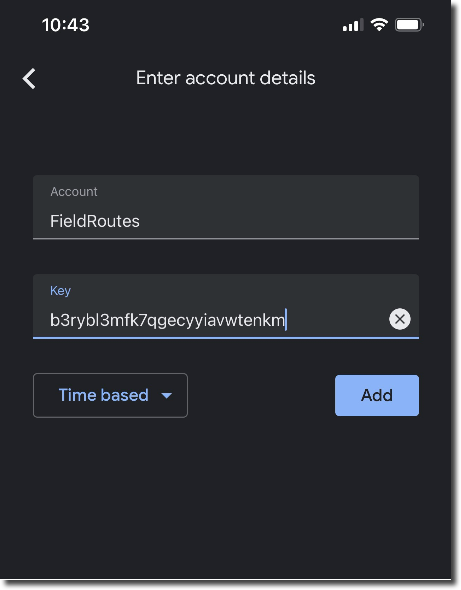
Once an account name and the key code are provided, select the Add button to finish adding the new 2FA account.
Verifying 2FA Setup
If the new account setup is successful using either the QR code or manual setup, a screen with a six-digit code under the account name should appear.
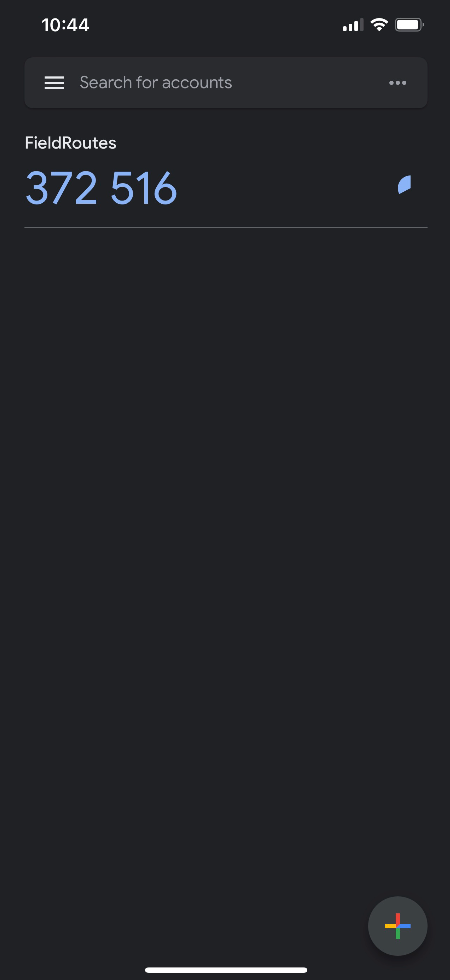
This code is then used during login as the 2nd form of identification. Note that this code is constantly being renewed on a 30-second cycle.
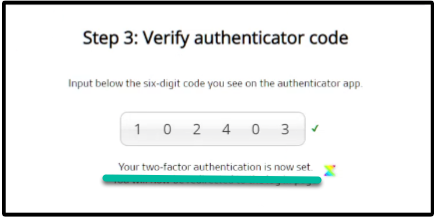
There should be a timer countdown, or in this case a pie-graph that is shrinking as the 30-second period runs down. The code must be verified in the login during this 30 seconds to be valid. If the time runs out, use the new code before the next 30-second period expires.